Logg inn #
1.
PORTAL (promeisterportal.com)
Start med og klikke inn på lenken over.
Deretter logger dere inn med verkstedets e-post og passord.
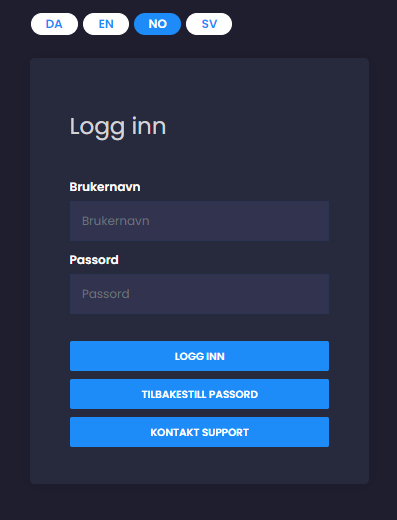
Opprett en henvendelse #
2.
Når dere har logget inn i portalen så trykker dere på ¨+Ny¨.
Dette gjøres for og opprette en ny henvendelse (Forespørsel / booking) på deres verksted.
MERK: Dette skal IKKE gjøres om føreren har booket tid via hjemmeiden eller kundeservice.
Da får dere som alltid en e-post som sier dere har en ny (Fleet) henvendelse i portalen.
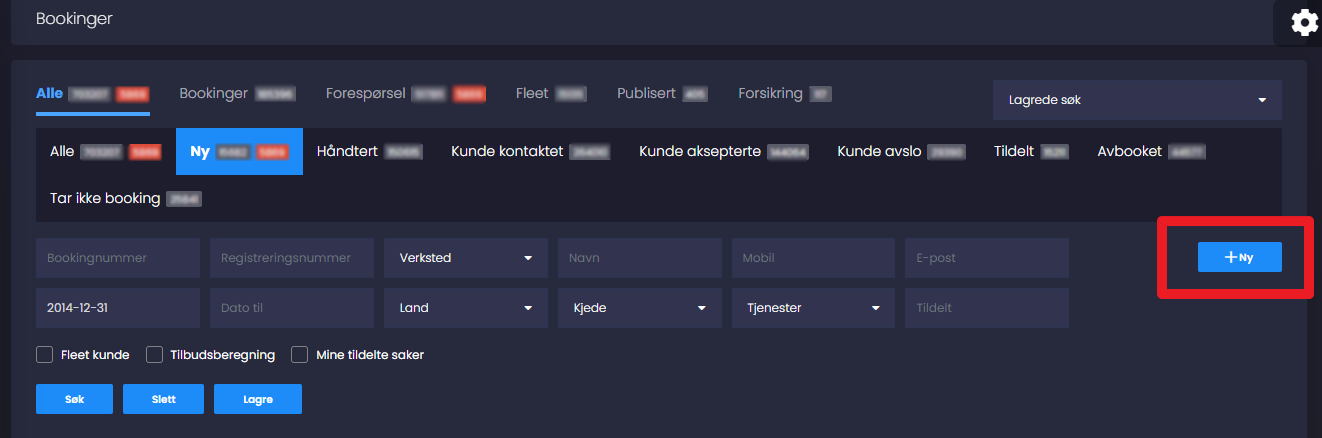
3.
Skriv inn registreringsnummer på ønsket bil klikk på > da får dere frem at bilen er koblet mot en Fleet avtale, hvem bilen er registrert på og avtalenummer.
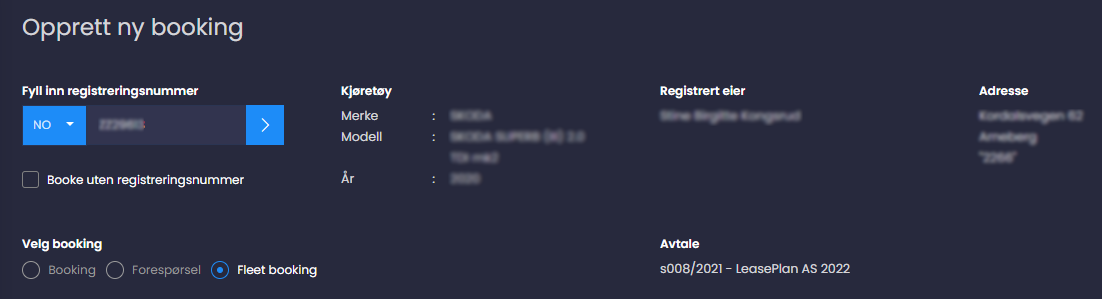
På Flåteavtaler – MECA (mecainfo.no) Finner dere de ulike avtalene, der kan dere også se hva de ulike inkluderer.
4.
Deretter velger dere hvilken tjeneste som skal utføres på gjeldene bil. Vi velger en service her.
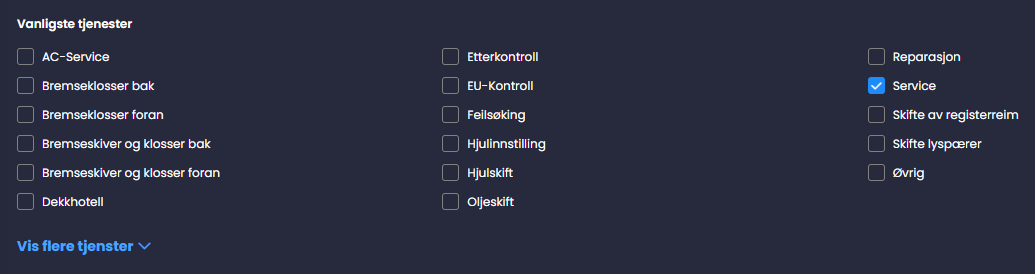
5.
Når dere har valgt tjeneste, legger dere inn kontakt opplysninger på kunden.
Dere kan i dette steget velge om dere ønsker sende en bookingsbekreftelse til kunden. Merk at dere kan også sende en bekreftelse til kunden ETTER at dere har opprettet en henvendelse / booking. F.eks. om kunde ønsker endre dato, så kan dere sende en ny bookingbekreftelse på oppdatert dato.
VIKTIG! Angi referanse (BID-nummer) eller annet Nr, om avtalen (kundekortet) krever det.
(Avtalen/Kundekortet finner dere på Flåteavtaler – MECA (mecainfo.no)).
Trykk deretter på neste!
6.
Nå er henvendelsen opprettet i portalen og dere kan nå velge og tildele henvendelsen. (Dette innbærer at dere kan redigere om nødvendig)
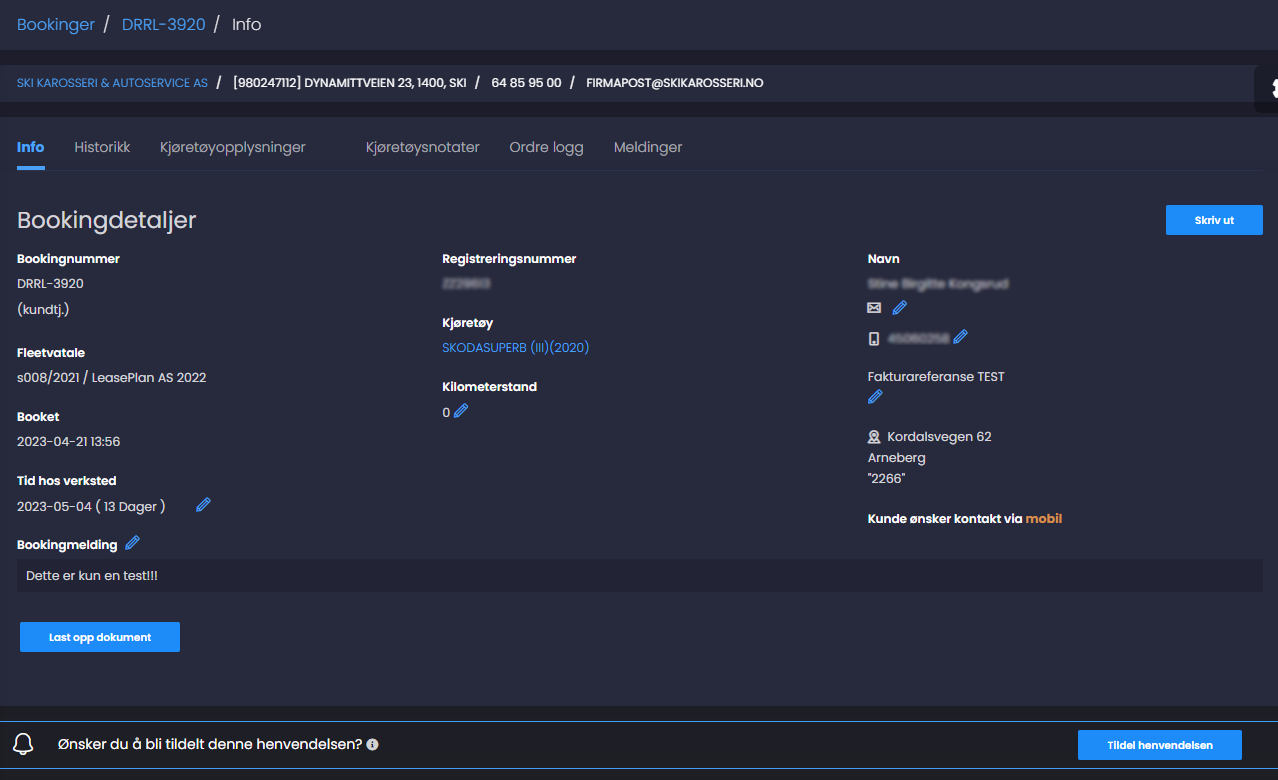
7.
Klikk på blå knapp ¨Flere tiltak -> Ny versjon¨
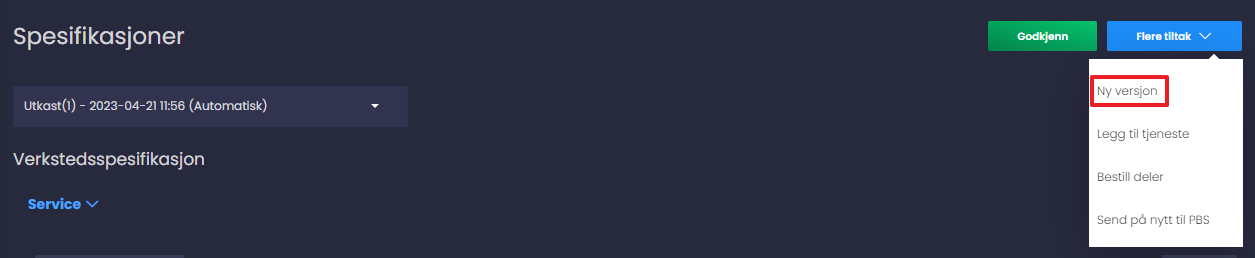
8.
For å hente deler til servicen, klikk på varekruven – ¨Åpne katalog¨ (Meca katalog) åpnes deretter i en ny rute.
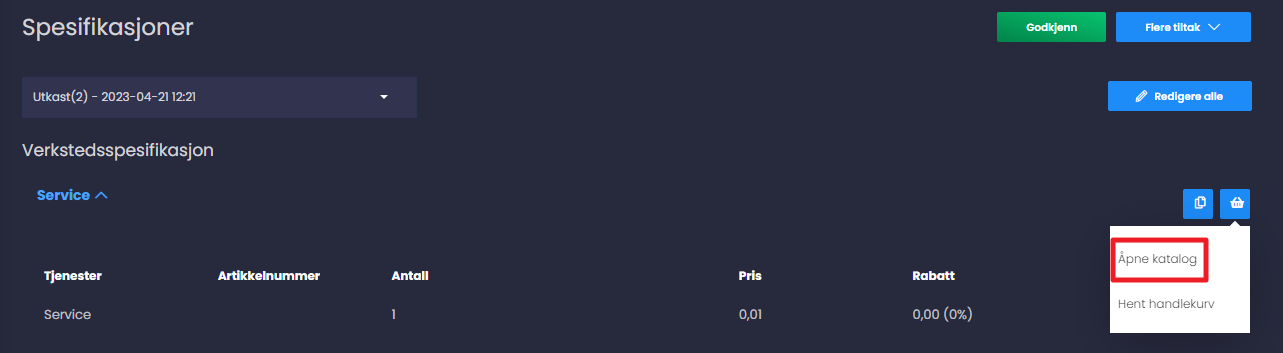
9.
Etter å ha hentet deler til korrekt service i MECA Online, kan dere stenge ned katalogen eller gå tilbake til fliken med portal.
Velg deretter ¨Hent varekruv¨
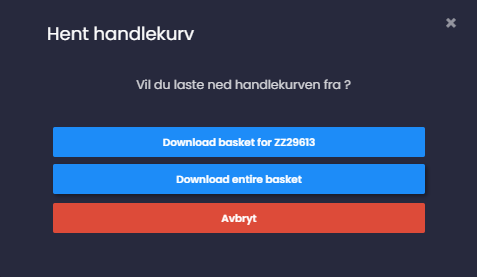
10.
Nå er servicen hentet opp og prisen synlig. Dere skal nå kunne se spesifikasjon av deler m.m.
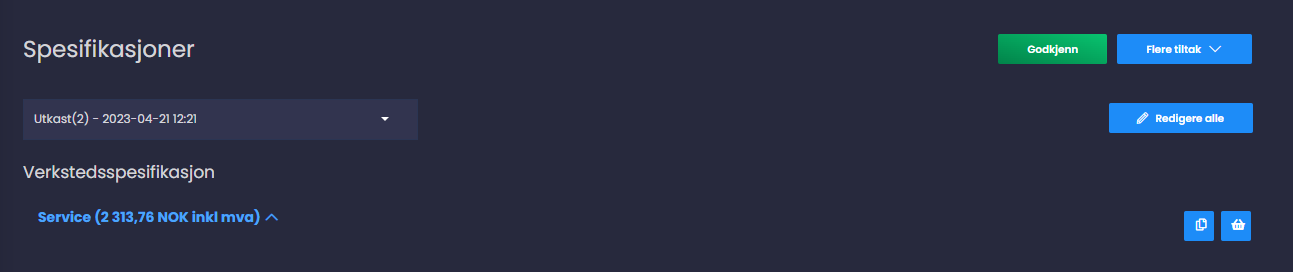
11.
Ønsker man endre noe i henvendelsen / bookingen, Klikk på -> Rediger og da skal det se ut som bilde viser.
Man kan her endre og legge til tider, deler, olje m.m. HUSK: Innskreven tid godkjennes ikke. (Dette hentes automatisk fra katalog)
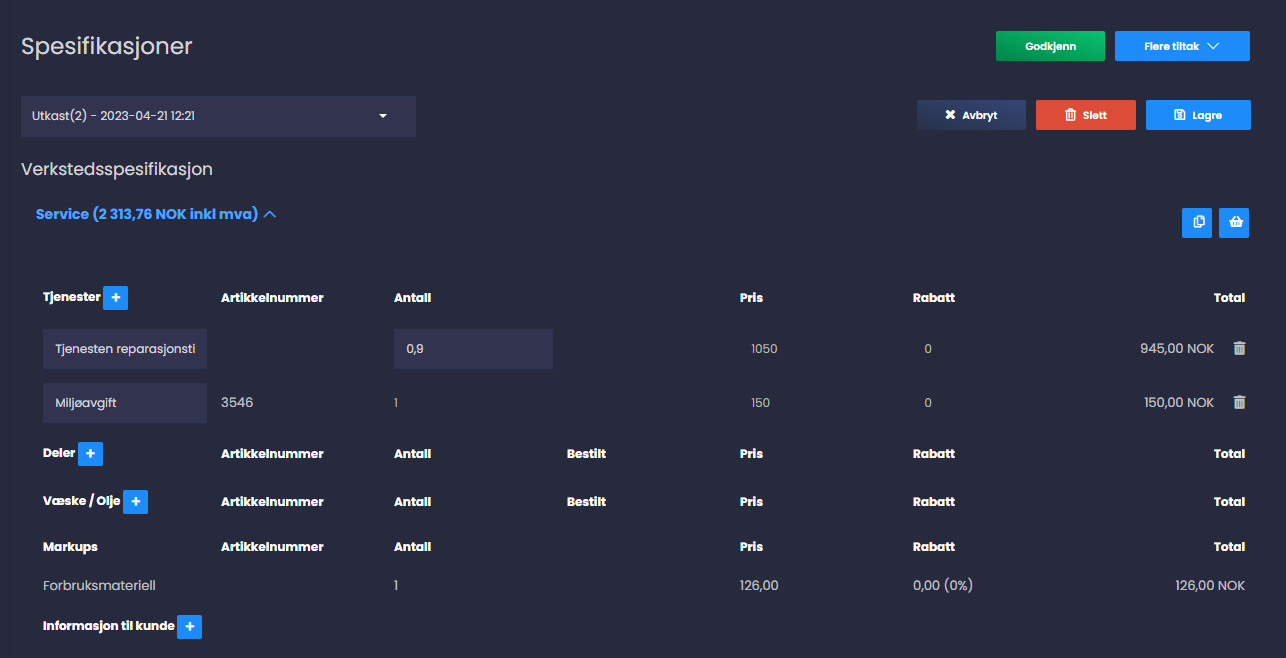
12.
Ønsker man legge til arbeid / tjeneste F.eks. bytte av styreledd. Klikk på den blåe knappen ¨Flere tiltak¨ deretter ¨Legg til tjeneste¨
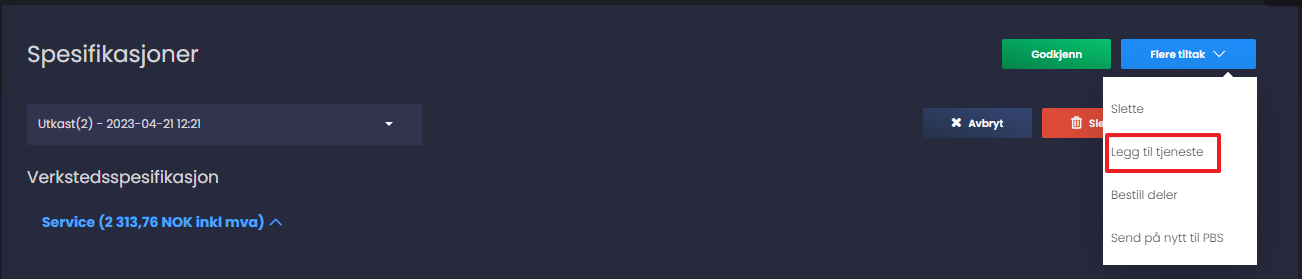
13.
Velg ønsket arbeid/tjeneste som skal legges til. Her har vi valgt ¨Reperasjon¨ Klikk deretter på Lagre.
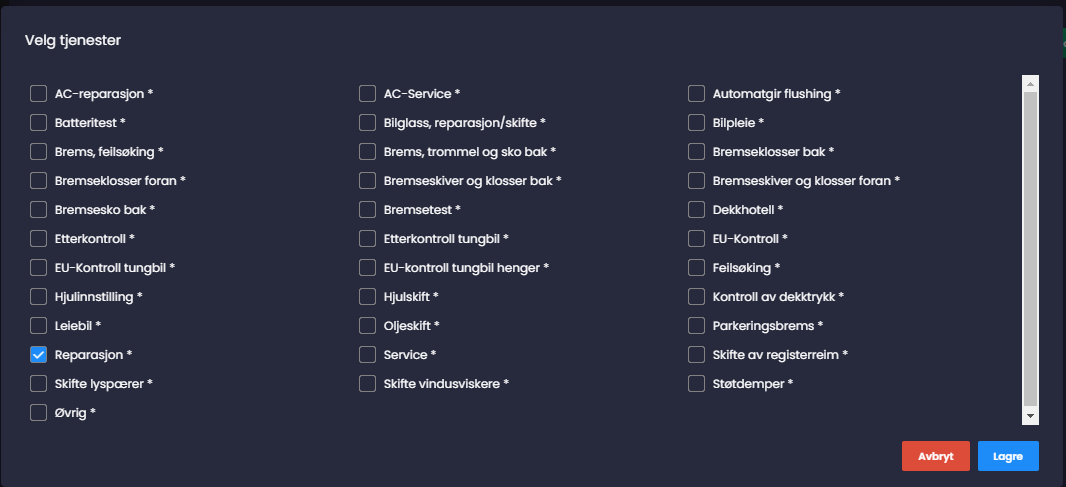
14.
¨Reperasjon¨ ligger nå i listen og dere kan da klikke på handlekurven og velge ¨Åpne katalog¨. MECA Online åpnes i ett nytt vindu, legg arbeidet og delene i handlekurven, steng deretter katalogen eller gå tilbake til fliken med portalen. Velg ¨Hent handlekurv¨
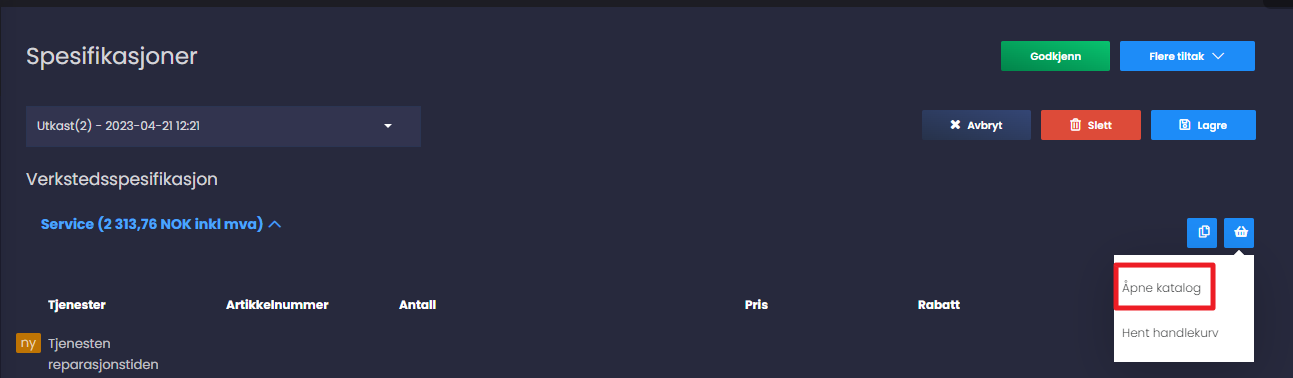
15.
Nå skal det se slik ut:
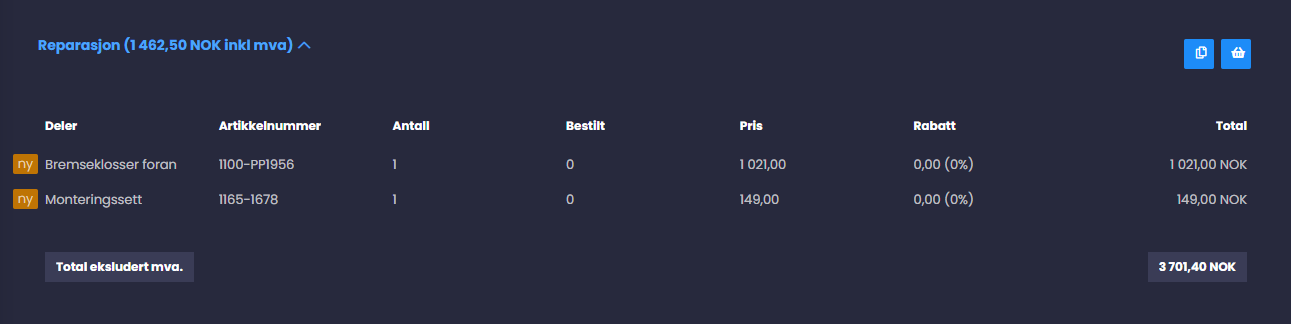
Legg til de arbeid / tjenester kunde vil ha utført. (Gjenta 12-14).
16.
Viktigt: Under siste arbeid / tjeneste på listen legges informasjonen som skal stå på arbeidsorderen og faktura.
Klikk på –> Rediger skroll ned til «Reparasjon (1 462,50 NOK inkl mva) ∧» lengst ned «Informasjon til kunde +» Begrunn hvorfor tilleggs tjenester er lagt til.
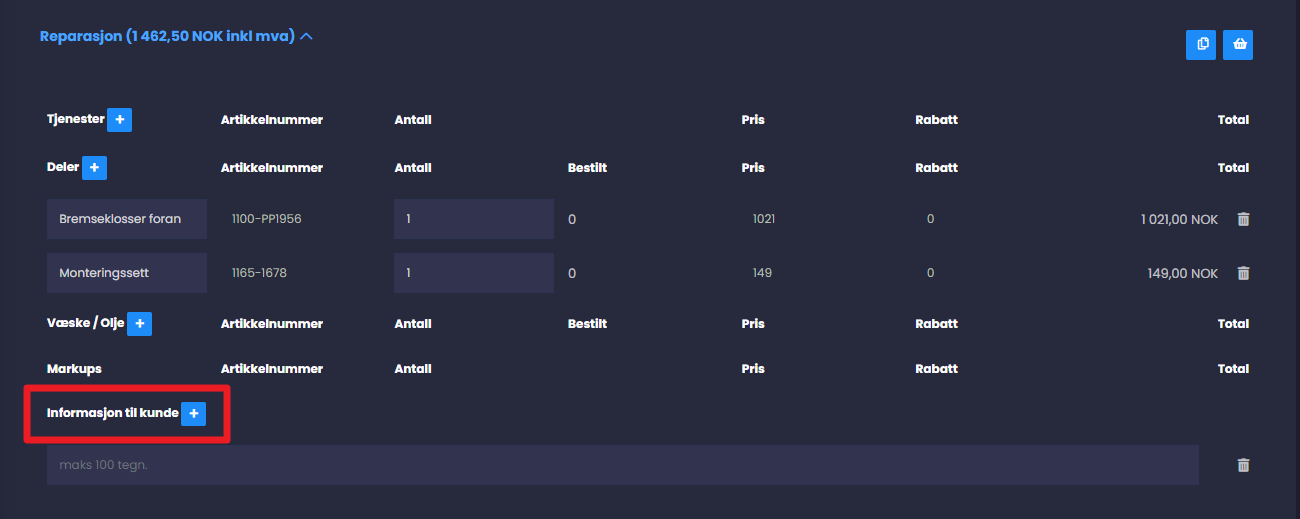
17.
Skroll opp trykk «Lagre»

Godkjenn «Orderen sendes til Fleet» #
18.
Når man ser seg fornøyd med orderen sendes den til Fleet for godkjenning. Trykk på ¨Godkjenn¨

19.
Du vil motta en e-post når Fleet har godkjent eller avslått orderen. Du kan også se i portalen hvilken status orderen har ved å trykke på Fleet.
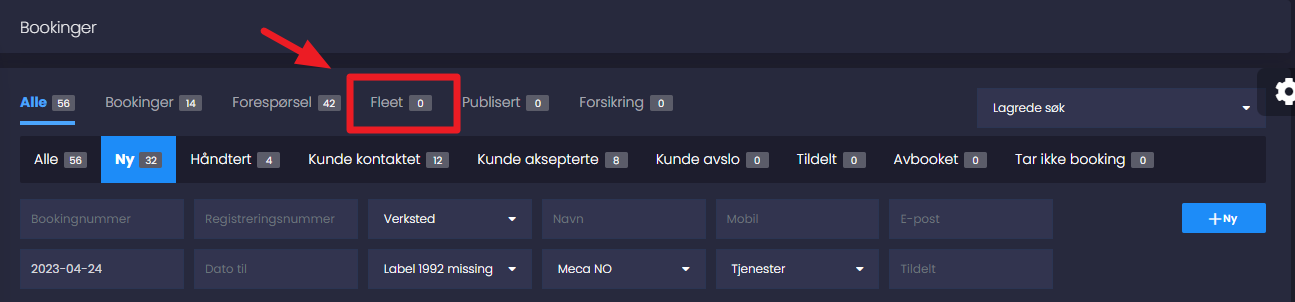
20.
Her ser man de ulike statuser.
¨Avventer verksted¨ = Henvendelsen behøver håndteres av verkstedet. ¨Avventer Fleet¨ = Henvendelsen ligger hos Fleet. ¨Avventer kunde¨ = Henvendelsen ligger hos kunde.
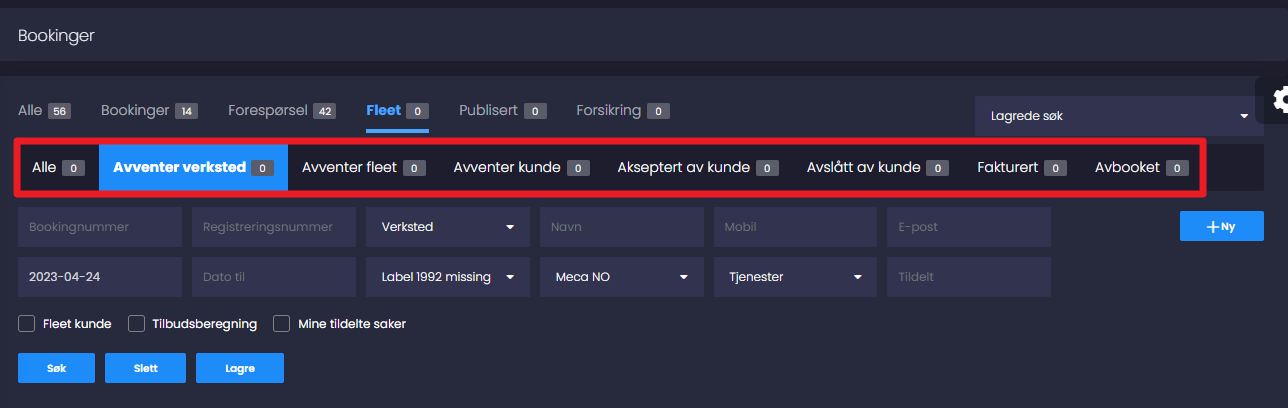
21.
Henvendelser som ligger under ¨Akseptert av kunde¨er klare og arbeidsorderen finnes i PBS
Deler kan bestilles samt jobben kan legges inn i arbeidskalenderen (WP).
Endre henvendelsen (Avslått) #
22.
Har man fått henvendelsen avlsått så ligger den under fliken ¨Innventer verksted¨ Klikk inn på henvendelsen skroll lengst ned til ¨Hendelsesloggen¨ Der skal det stå beskrevet hvorfor den er avslått. Hendelsesloggen er KUN kommunikasjon mellom Fleet og verksted.

23. (BYTT BILDE)
Skroll opp til Spesifikasjon klikk på den blå knappen og velg ¨Ny versjon¨ deretter ¨Rediger¨
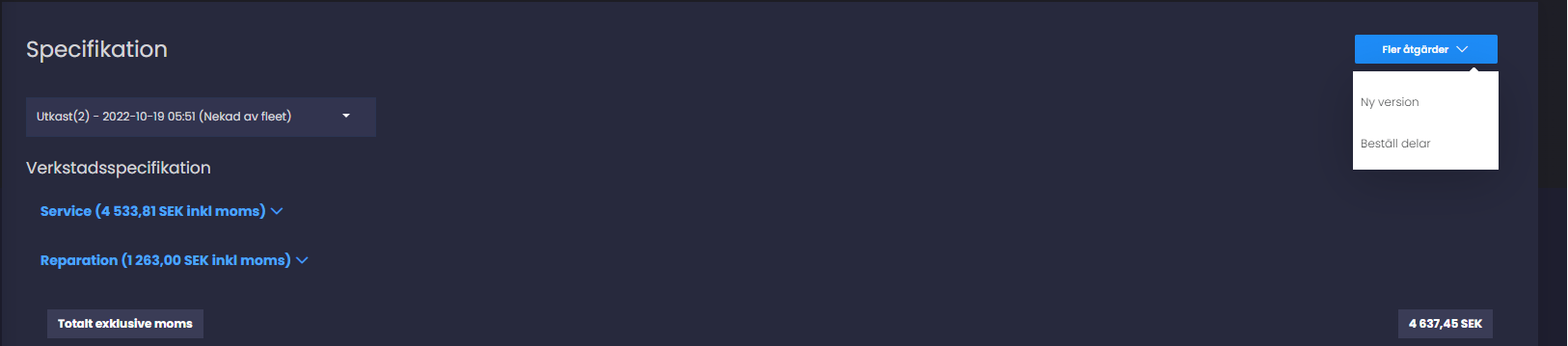
24.
Husk og beskriv forklaring til kunde, hvorfor denne servicen er valgt og hvorfor deler som byttes byttes.
Dette gjør det lettere for kunde og forstå og godta tilbudet.
Skroll ned til siste jobb linje ¨Beskjed til kunde+¨ deretter skroller dere opp og trykker lagre!
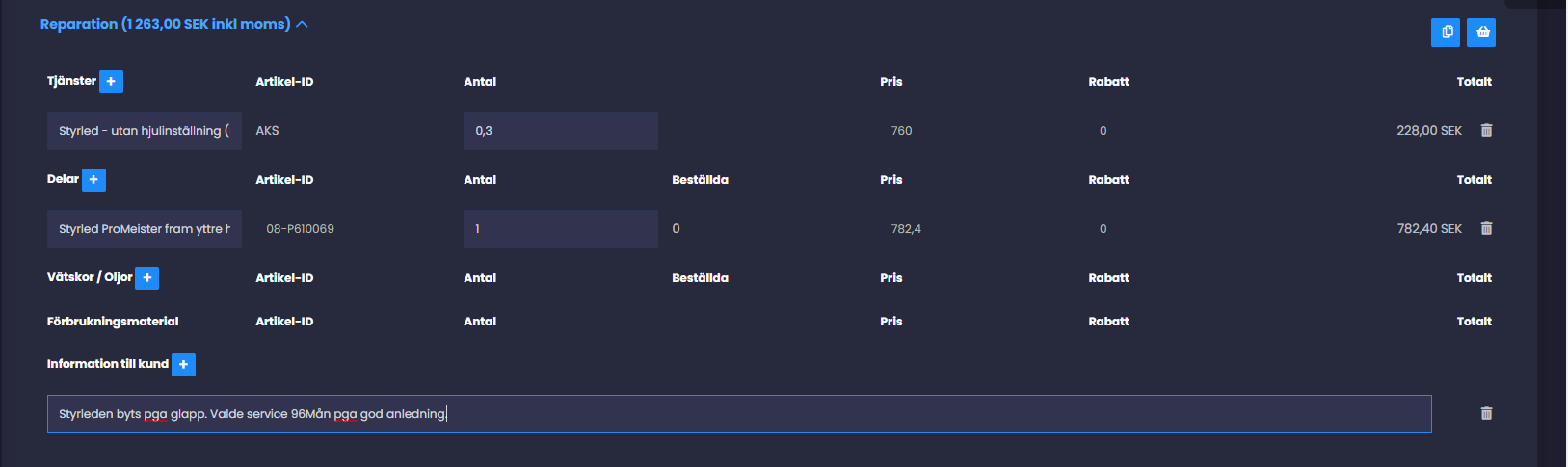
Kommunikasjon #
25.
Har Fleet eller kunden spørsmål på henvendelsen så vil dere motta en epost samt at det vil vises i hendelsesloggen.
Om man ønsker svare til Fleet som ikke skal stå på orderen/faktura, så klikk på ¨+Melding¨ husk og trykk lagre når meldingen er klar.
Fakturering #
26.
Fakturere som vanlig via PBS. De som benytter ett annet ERP system får instruksjoner separat.
Support #
49.
Fleet-Support = 753 94 747
Bookingportal serviceteam.no@promeister.com
PBS support.pbsno@promeister.com



